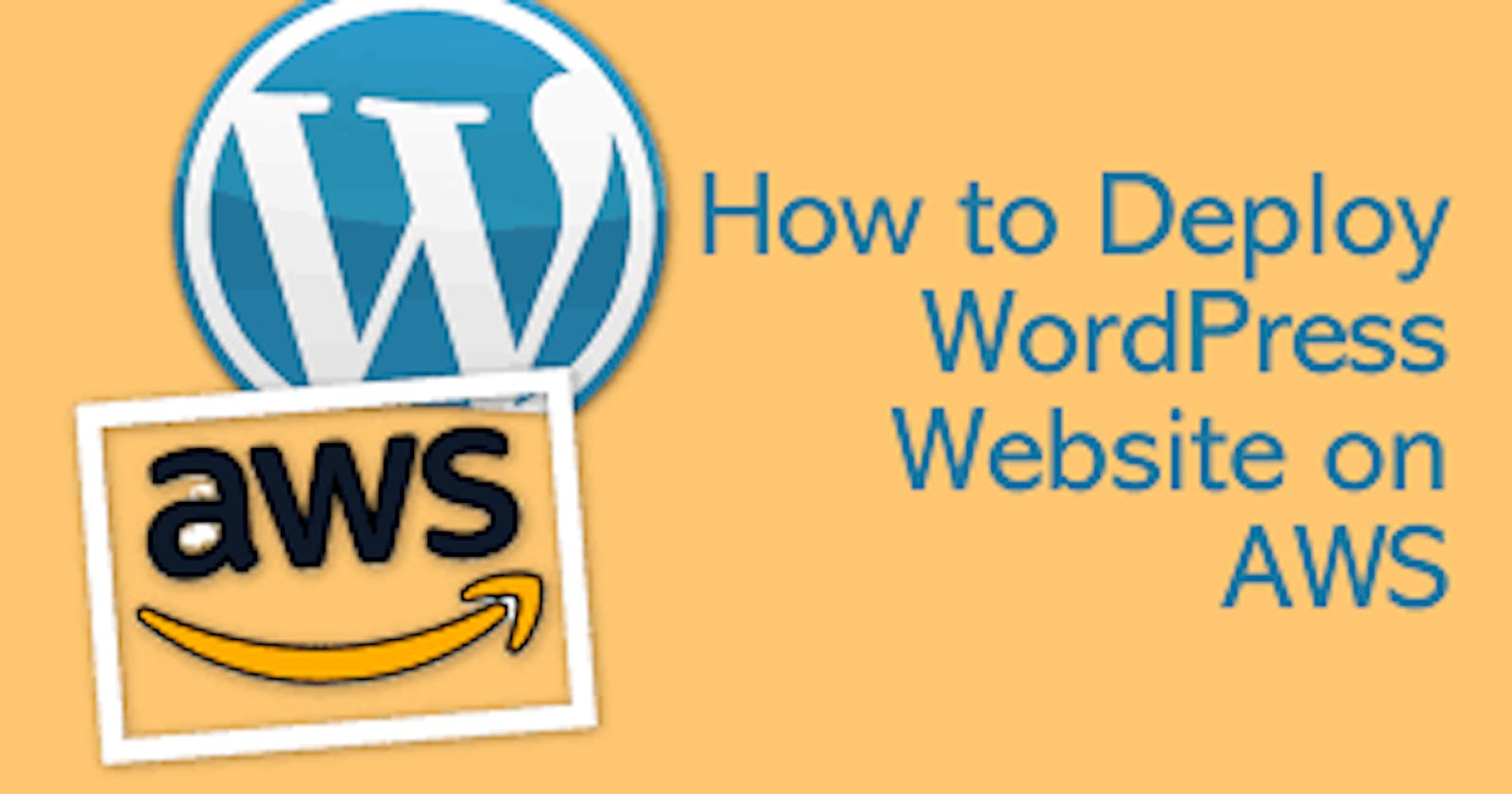Deploying a WordPress website on AWS (Amazon Web Services) involves several steps, but I'll guide you through the basic process:
Sign up for AWS: If you haven't already, create an AWS account. You'll need to provide your payment information, but AWS offers a free tier with limited resources for new users.
Launch an EC2 Instance:
Go to the EC2 dashboard.
Click on "Launch Instance".
Choose an Amazon Machine Image (AMI). You can select an image that includes WordPress to simplify the setup process.
Choose an instance type and configure other settings like network, storage, and security groups.
Review and launch the instance.
Connect to your EC2 Instance:
Once the instance is running, you can connect to it using SSH (Secure Shell) for Linux instances or RDP (Remote Desktop Protocol) for Windows instances.
Obtain the public IP address or DNS name of your instance from the EC2 dashboard and use it to connect via SSH or RDP.
Install WordPress:
- Once connected to your instance, follow the instructions provided by the AMI to complete the WordPress installation. This typically involves downloading WordPress files, configuring the database, and setting up the WordPress admin account.
Configure Security Groups:
- Ensure that your EC2 instance has the appropriate security groups configured to allow traffic on ports 80 (HTTP) and 443 (HTTPS) for web traffic.
Set Up a Database:
- You can use Amazon RDS (Relational Database Service) to set up a MySQL database for your WordPress site. Alternatively, you can install MySQL directly on your EC2 instance if you prefer.
Domain Name Configuration:
- If you want to use a custom domain name for your WordPress site, you'll need to configure DNS settings to point to your EC2 instance's public IP address or use Route 53, AWS's DNS service, for domain management.
SSL Certificate (Optional):
- For added security, you can set up an SSL certificate for your WordPress site using AWS Certificate Manager or a third-party certificate provider.
Optimize Performance and Scalability:
- Consider implementing AWS services like Amazon CloudFront (Content Delivery Network) and Amazon RDS Read Replicas for improved performance and scalability.
Regular Backups and Monitoring:
- Implement backup solutions and monitoring tools to ensure the security and availability of your WordPress site on AWS.
Remember, this is a simplified overview, and depending on your specific requirements, you may need to customize the setup process further. Additionally, AWS offers various services and configurations that can enhance the performance, security, and scalability of your WordPress site.
As WordPress requires a MySQL database to store its data ,create an RDS as you did in Day 43
Certainly! Here's how you can create an RDS (Relational Database Service) instance to host the MySQL database for your WordPress site on AWS:
Navigate to RDS Dashboard:
Sign in to your AWS Management Console.
Go to the RDS dashboard.
Choose Database Engine:
Click on "Create database".
Select the MySQL database engine.
Select DB Instance Class:
- Choose the appropriate DB instance class based on your workload and performance requirements. You can start with a smaller instance type and scale up later if needed.
Specify DB Details:
- Configure the settings for your RDS instance, including DB instance identifier, master username, and password. Make sure to choose a strong password for security purposes.
Configure Advanced Settings:
Customize additional settings such as storage, backup retention period, monitoring, and security groups.
You can also specify the initial database name and port.
Choose VPC and Subnet:
- Select the Virtual Private Cloud (VPC) and subnet where you want to deploy your RDS instance. Ensure that the subnet has internet access if your WordPress instance is in a different subnet or availability zone.
Configure Security Group:
- Create a new security group or choose an existing one to control inbound and outbound traffic to your RDS instance. Allow inbound traffic on the MySQL port (default is 3306) from your EC2 instance.
Review and Launch:
Review your configuration settings to ensure everything is correct.
Click on "Launch DB instance".
Wait for Deployment:
- It may take a few minutes for your RDS instance to be provisioned and become available. You can monitor the progress on the RDS dashboard.
Once your RDS instance is up and running, you'll receive the connection details such as endpoint, port, username, and password. You'll need these details during the WordPress installation process to configure the database connection.
After setting up the RDS instance, you can proceed with the WordPress installation on your EC2 instance and configure it to use the MySQL database hosted on RDS.